|
|
| A fórum moderátora: remus |
| uCoz közösség Kiegészítő szolgáltatások A uCoz rendszer kiegészítő eszközei, funkciói Különböző widgetek telepítése |
| Különböző widgetek telepítése | ||
Ebben a topicban leírjuk mindegyik widget telepítésének folyamatát. A widgetek és gadgetek általános telepítési útmutatója itt található. Amennyiben nem látod a Widgetek és Gadgetek gombokat:
| ||
 Egyszerű zenelejátszó Ez a kis widget egy zene lejátszását szolgálja. A későbbiekben listával rendelkező zenelejátszót is bemutatunk. TELEPÍTÉS: 1.) Töltsünk fel egy zenét a honlapunk tárhelyére (fájlkezelő segítségével vagy FTP klienssel). 2.) A Widgetek ablakban válasszuk ki az Egyszerű zenelejátszó elemet.  3.) Kattintsunk a Kiválasztás elemre, majd válasszuk ki a feltöltött zenét. Finombeállításokat is végezhetünk a zenelejátszón: 
4.) Miután minden beállítással végeztünk, kattintsunk a Kérem a kódot gombra, másoljuk ki a megjelenő ablakban található kódot, majd a HTML kódok panelén keresztül illesszük be egy oldalba. | ||
 Zenelejátszó listával Az előbbiekben bemutattam egy egyszerű zenelejátszót, mely egy zenét tud lejátszani. Ezzel a widgettel megjeleníthetünk egy zenelejátszót, mely több zene lejátszására képes, választhatunk a zenék közül, valamint a zenék egymás után játszódnak le. Egyszóval olyan mint egy általános zenelejátszó (pl. Winamp). TELEPÍTÉS 1.) Töltsünk fel pár zenét a honlapunk tárhelyére. 2.) A Widgetek ablakban válasszuk ki a Zenelejátszó, listával elemet.  3.) Válasszuk ki a lejátszó színét:
4.) A Kiválasztás linkre kattintva kiválaszthatjuk a lejátszóban használni kívánt elemeket, a + gombra kattintva pedig hozzáadhatunk még sorokat. 5.) Miután minden beállítással végeztünk, kattintsunk a Kérem a kódot gombra, másoljuk ki a megjelenő ablakban található kódot, majd a HTML kódok panelén keresztül illesszük be egy oldalba. Megjegyzés: Egy ilyen lejátszóban az elemek maximális száma 20. | ||
 Az egér jobb gombjának letiltása Ez a widget akkor hasznos, ha nem szeretnénk, hogy valaki lopjon az oldalunkról. Minimális biztonság, de a semminél több  Az egér jobb gombbal történő kattintáskor egy hibaüzenetet jelenít meg. Az egér jobb gombbal történő kattintáskor egy hibaüzenetet jelenít meg.TELEPÍTÉS 1.) Menjünk a Widgetek harmadik lapjára, majd válasszuk az Egér jobb gombjának letiltása elemet.  2.) Adjuk meg a hibaüzenet szövegét, majd kattintsunk a Kérem a kódot gombra. 3.) másoljuk ki a megjelenő ablakban található kódot, majd a HTML kódok panelén keresztül illesszük be egy oldalba. | ||
Ez a két widget egy linkhez hozzárendel egy stílusos felugró szövegbuborékot. TELEPÍTÉS 1. Menjünk a Widgetek harmadik oldalára, majd válasszuk ki a Tipp effektekkel vagy Felugró tipp árnyékkal elemet. 2. A legelső mezőbe adjuk meg a link teljes URL-címét. Például: http://forum.ucoz.hu 3. A második mezőbe adjuk meg a link szövegét (azt a szöveget, amelynek rámutatásakor megjelenik a felugró szövegbuborék) 4. A harmadik mezőbe pedig a szövegbuborék tartalmát kell megadnunk.  5. Miután minden beállítással végeztünk, kattintsunk a Kérem a kódot gombra, másoljuk ki a megjelenő ablakban található kódot, majd a HTML kódok panelén keresztül illesszük be egy oldalba. | ||
 Instant fájlfeltöltő Egy apró fájlfeltöltő, melynek segítségével akár 10 GB-os fájlokat is feltölthetünk. Mindez a DepositFiles kínálatából  A widgetben kiválaszthatjuk, hogy a megosztott vendégfiókra kerüljenek-e a fájlok, vagy a saját DepositFiles tárhelyünkre (amit a honlapunk vezérlőpultjából egy kattintással létrehozhatunk). A widgetben kiválaszthatjuk, hogy a megosztott vendégfiókra kerüljenek-e a fájlok, vagy a saját DepositFiles tárhelyünkre (amit a honlapunk vezérlőpultjából egy kattintással létrehozhatunk).TELEPÍTÉS: 1. Menjünk a Widgetek ablak második oldalára, majd válasszuk ki a Fájlok feltöltése elemet. 2. Az első legördülő listából kiválaszthatjuk, hogy a Közös vendégfiókra vagy a honlapunkhoz csatolt DepositFiles fiókunkra szeretnénk-e, hogy a vendégek feltölthessék fájljaikat. 3. A második legördülő listából kiválaszthatjuk a fájlfeltöltő stílusát:
4. Miután minden beállítással végeztünk, kattintsunk a Kérem a kódot gombra, másoljuk ki a megjelenő ablakban található kódot, majd a HTML kódok panelén keresztül illesszük be egy oldalba. Fontos megjegyezni, hogy a DepositFiles-ra feltöltött fájlok 30 napig tárolódnak az utolsó letöltéstől számítva. | ||
 Fájl tartalmának mutatása Ez a widget megjeleníti egy .txt vagy .html fájl tartalmát egy dinamikus oldalon. TELEPÍTÉS: 1. Töltsünk fel a honlapunkra egy statikus .TXT vagy .HTML fájlt. 2. Menjünk a wigetek ötödik oldalára, majd válasszuk ki a Fájl tartalmának mutatása elemet. 3. Kattintsunk a Fájl kiválasztása hivatkozásra, majd válasszuk ki a feltöltött fájlt. 4. A Magasság mezőbe adjuk meg a szövegblokk maximális magasságértékét pixelben. 5. A Border mezőbe adjuk meg a szegély színét hexadecimális színértékben (pl: 222222). A # jel nem szükséges. Ha nem ismered a HTML színkódokat, egyszerűen csak kattints a 000000 szövegre, majd a megjelenő panelből válassz ki egy színt. 6. Miután minden beállítással végeztünk, kattintsunk a Kérem a kódot gombra, másoljuk ki a megjelenő ablakban található kódot, majd a HTML kódok panelén keresztül illesszük be egy oldalba. | ||
 Hóesés A szkript segítségével hóesést jeleníthetünk meg a honlapunkon. TELEPÍTÉS: 1. Menjünk a Widgetek 2. oldalára, majd válasszuk ki a Hóesés elemet. 2. Írjuk be, hány hópehelyre lesz szükségünk (egyszerre megjelenő hópelyhek száma). 3. Miután minden beállítással végeztünk, kattintsunk a Kérem a kódot gombra, másoljuk ki a megjelenő ablakban található kódot, majd a HTML kódok panelén keresztül illesszük be egy oldalba. | ||
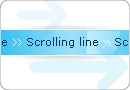 Mozgó csík A widget segítségével megjeleníthetünk a weboldalunkon egy mozgó szövegcsíkot. TELEPÍTÉS: 1. Menjünk a wigetek 2. oldalára, majd válasszuk ki a Mozgó csík elemet. 2. Paraméterezzük a widgetet:
3. Adjuk meg a mozgás irányát. 4. Miután minden beállítással végeztünk, kattintsunk a Kérem a kódot gombra, másoljuk ki a megjelenő ablakban található kódot, majd a HTML kódok panelén keresztül illesszük be egy oldalba. | ||
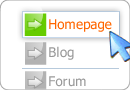 Menü vizuális hatásokkal A widget régi, elavult technológiát használ, ezért felhasználása nem ajánlott. A widget egy vizuális hatásokkal rendelkező menüt hoz létre a weboldaladon. TELEPÍTÉS: 1. Menjünk a widgetek első oldalára, majd válasszuk a Menü vizuális hatásokkal elemet. 2. Paraméterezzük a widgetet:
3. Adjuk meg a menü elemeit. Az első mezőbe az elem linkjét, a másodikba az elem szövegét kell megadnunk. A + gombra kattintva újabb menüelemet hozhatunk létre. 4. Miután minden beállítással végeztünk, kattintsunk a Kérem a kódot gombra, másoljuk ki a megjelenő ablakban található kódot, majd a HTML kódok panelén keresztül illesszük be egy oldalba. | ||
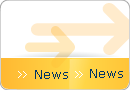 Információs sor Megjelenít egy informatív szöveget tartalmazó mozgó csíkot a weboldal alján. TELEPÍTÉS: 1. Menjünk a wigetek negyedik oldalára, majd válasszuk ki az Információs sor elemet. 2. Válasszuk ki, hogy a csíkra való rámutatáskor meg szeretnénk-e állítani a mozgást vagy sem. 3. A Text mezőbe illesszük be a megjeleníteni kívánt információt. 4. Miután minden beállítással végeztünk, kattintsunk a Kérem a kódot gombra, másoljuk ki a megjelenő ablakban található kódot, majd a HTML kódok panelén keresztül illesszük be egy oldalba. | ||
 Anti Spam-Bot E-mail A megadott e-mail címet kódolt formátumban jeleníti meg, ezért a spam-bot nem tudja azt azonosítani. A honlap látogatói viszont link formájában megtekinthetik az e-mail címet gond nélkül. TELEPÍTÉS: 1. Menjünk a wigetek ötödik oldalára, majd válasszuk ki az Anti Spam-bot e-mail elemet. 2. Adjunk meg egy e-mail címet. 3. Kattintsunk a Kérem a kódot gombra, másoljuk ki a megjelenő ablakban található kódot, majd a HTML kódok panelén keresztül illesszük be egy oldalba. | ||
 Változó TITLE tag A böngésző címsorában, illetve a lapfülön megtekinthető szöveg dinamikus váltakozására szolgál. TELEPÍTÉS: 1. Menjünk a wigetek ötödik oldalára, majd válasszuk ki a Változó TITLE tag elemet. 2. A Timeout mezőben adjuk meg az időközt, amelyben a TITLE tag frissülni fog. 3. A következő mezőkben kell megadnunk a megjelenő szövegeket. A + (plusz) gombra történő kattintással egy újabb szöveg adható hozzá a szkripthez. 4. Kattintsunk a Kérem a kódot gombra, másoljuk ki a megjelenő ablakban található kódot, majd a HTML kódok panelén keresztül illesszük be egy oldalba. |
| |||
| |||








